Certains éditeurs parlent de Smart capture, Focus capture et FMR. Ce sont des technologies de capture intelligente d’enregistrement d’activité de l’écran (screencasts). Ils se différencient selon le mode d’enregistrement screencast.
Mode d’enregistrement screencast
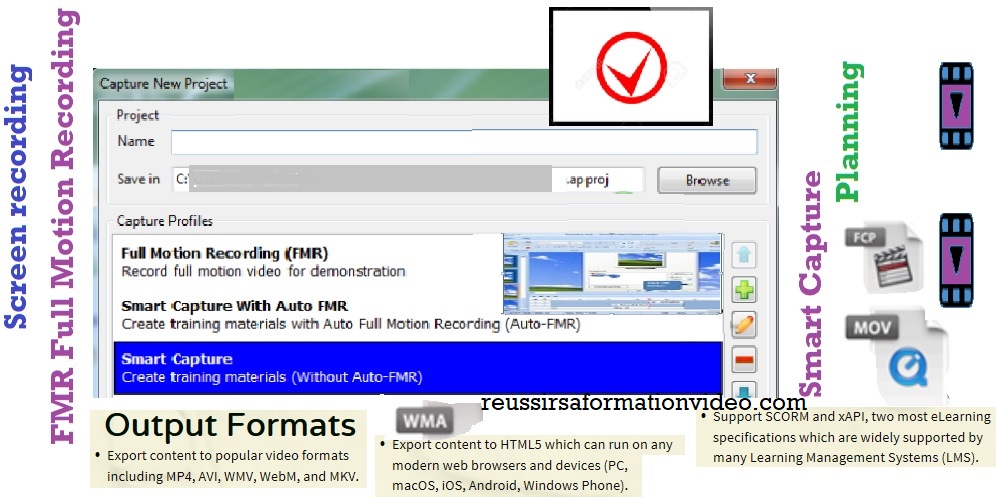
La pièce maîtresse de toute démonstration vidéo est l’animation. Dans de nombreux domaines, la capture de mouvement est parfois appelé : le suivi de mouvement. La capture du mouvement est importante et différencie les différents modes d’enregistrement.
Vous savez que vous pouvez enregistrer votre écran soit en prenant des captures d’écran (mode manuel ou automatique), soit en enregistrant des mouvements complets de votre ordinateur de bureau avec pause et reprise option (FMR).
Les captures d’écran pour réaliser des screencasts, sont appelés communément des diapositives ou slides en anglais. Ce sont des screenshots ou copies d’écran capturés avec non pas un logiciel de capture écran (Fastone, snagIt, etc..) mais avec un logiciel de screencasting (capture enregistrement écran).
…..[Par contre la question qu’on peut se poser est de savoir si l’on peut créer un screencast uniquement avec des copies écran pris avec un logiciel de screenshot ? (je retiens l’interrogation)]…. 🙂
Généralement on distingue dans les logiciels, 3 modes d’enregistrement screencast : “manuel, automatique et FMR (Full Motion Recording:l”Enregistrement d’images animées en mouvements complets…)”. Mais les modes manuel et automatique sont plus apparentés.
Le mode d’enregistrement screencast manuel
Ce mode nous permet de faire une capture d’écran à chaque fois qu’on le désire en pressant la touche clavier associée. A chaque capture se crée une image par diapositive. Image par image d’animation est créée manuellement, de sorte que lorsque vous vous déplacez à travers elles, l’apparence du mouvement est créée. L’enregistrement du screencast sera une séquence d’images successives, positionnées avec précision, est une animation image par image.
En résumé, ce mode manuel capte manuellement (et non automatiquement comme le mode d’enregistrement automatique) des captures d’écran et les place sur des diapositives (slides) séparées par des clics de souris. Ces scènes sont modifiables.
Le mode enregistrement screencast manuel est lié à l’action du clavier sur lequel on appuie la touche pour prendre des captures d’écran manuellement en appuyant sur des touches appropriées , peu importe, ce sont des raccourcis – clavier que l’on change dans les options des logiciels) avant l’enregistrement bien sûr 🙂
Après la capture des écrans, l’utilisateur peut modifier les diapositives et précisez comment elles doivent être séquencées (ordonnées). Il est possible de :
- Modifier les mouvements de la souris,
- Ajoutez des légendes nouvelles,
- Insérer des images et des films,
- Ajouter une piste audio.
Avantage du mode d’enregistrement screencast manuel
Ce mode d’enregistrement screencast manuel fonctionne très bien à l’enregistrement de l’exploitation sur les applications bureautiques sans beaucoup d’animations et d’images.
Les taux de capture ne sont pas à taux fixe comme dans FMR, si bien que le format de sortie est généralement plus petit. Il a très peu d’impact sur les performances de votre ordinateur lors de l’enregistrement.
Très utile lorsque les utilisateurs ne veulent que capturer les informations dont ils ont besoin à l’écran.
Risque du mode d’enregistrement screencast manuel
De la dé-synchronisation entre la vidéo et l’audio peuvent se produire lors de l’enchaînement des diapositives : Vous pouvez faire glisser et déposer les diapositives pour modifier l’ordre et vous pouvez modifier la longueur des séquences (les ralentir ou les accélérer), mais si cette scénarisation n’est pas planifiée pas avec soin, on peut causer des problèmes de synchronisation entre la vidéo et l’audio.
Le mode d’enregistrement screencast FMR
Acronyme de “full motion recording”, il enregistre l’écran en continu (sans avoir besoin de presser une touche quelconque) en qualité vidéo. Inutile de préciser que ce type de capture est extrêmement vorace en mégaoctets. C’est un enregistrement en temps réel.
Les types d’actions, telles que :
- les déplacements de souris,
- les zones de clic,
- la saisie,
- le glisser-déposer (Drag and Drop),
- le redimensionnement d’une fenêtre ou d’un écran, bref, le redimensionnement d’un objet,
- le déplacement d’un paragraphe
- l’action : dessiner
- le menu déroulant
- les GIF animés
- les films en mouvement
..sont des actions qu’on peut enregistrer en full motion. Pour réaliser ce genre d’actions citées, vous pouvez utiliser l’enregistrement screencast d’images animées (FMR). Car ces actions engendrent des scènes rapides et si vous ne voulez pas rater tous les changements, opter pour le mode d’enregistrement screencast FMR. Il enregistre de nombreuses scènes par seconde et les réunit dans un film. Il permet d’enregistrer tous les changements opérés sur l’écran.
Avantage du mode d’enregistrement screencast FMR
- Une règle de base est que s’il y a beaucoup de changements rapides sur le bureau et que vous pensez qu’ils sont importants et que vous voulez les montrer dans la démo, l’enregistrement d’images animées (FMR) est le bon choix.
- Certains logiciels de screencasting permettent d’éditer des screencasts FMR. La modification dans l’outil [(est une capacité limitée pour les vidéos full motion), mais on peut supprimer les sections indésirables, ajouter des légendes et transitions et gérer l’option Zoom -n-Pan effets (zoom et effet panoramique).
- Exemple :
- l’option Panoramique peut être utilisé pendant l’enregistrement screencast et le zoom peut être ajouté après l’enregistrement (c’est le cas du logiciel Adobe Captivate).
- l’option Zoom-n-Pan est utilisé pendant l’enregistrement par le logiciel: Camtasia Studio
Conseils sur le mode d’enregistrement screencast FMR
Si vous voulez faire de la vidéo full motion, désactivez l’accélération matérielle de votre ordinateur avant l’enregistrement. L’ordinateur fonctionnera moins vite, il faut juste désactiver l’accélération matérielle. Elle concerne : le taux de capture. Ce dernier est mesuré à la cadence, pour une cadence :
- faible : utilisez celle là pour un fichier plus petit. (c’est la cadence par défaut du mode d’enregistrement manuel) ;
- moyenne : elle répond à la norme de fichiers de screencats ;
- élevée : elle agrandit la taille des fichiers mais rend les démonstrations plus fluides.
L’enregistrement d’images animées recueille énormément d’images impactant les ressources de l’ordinateur. Pour améliorer l’effet d’enregistrement, vous pouvez faire quelques réglages pour optimiser la performance de l’ordinateur :
- En règle générale, l’affichage : 800 * 600 est suffisant pour la plupart des tutoriels vidéos de démonstration,
- Il est difficile de faire la distinction entre la couleur 16bit et 32bit par des yeux humains, mais l’ordinateur fait une grande différence lorsque l’on fixe la couleur à 16 bits pendant les enregistrements.
Exemple de quelques logiciels de screencasting incluant le mode d’enregistrement FMR :
- Adobe Captivate ,
- Camtasia studio,
- Camstudio
- Viewlet Cam,
- Activepresenter,
- DemoBuilder,
- ActivePresenter
Les Fichiers de sortie des screencast FMR : généralement sont des fichiers au format flash ou de format vidéo : FLV, MP4, FLV, SWF, EXE
Le mode d’enregistrement screencast automatique
Ce mode automatique capte automatiquement des captures d’écran et les place sur des diapositives (slides) . Ces scènes sont modifiables.
Les types d’actions, telles que :
- Des déplacements de souris,
- des zones de clic,
- de la saisie
- de l’interactivité
…sont des scènes nécessitant l’utilisation des modes d’enregistrement screencast automatique.
Avantage du mode d’enregistrement screencast automatique
- Il permet d’allier le FMR lorsque c’est nécessaire à des actions automatiques;
- On peut intégrer manuellement FMR dans un fichier de projet enregistré automatiquement;
- Vous n’avez pas à vous soucier de synchronisation ou le mouvement de la souris pendant l’enregistrement;
- Re – position de la souris lors de l’édition
- Retirer les diapositives non désirées ou ajouter des diapositives ou manquantes;
- Modifier des diapositives;
- Accélérer / ralentir le mouvement de la souris
- Contrôler le rythme de la lecture;
- Relativement facile à éditer l’enregistrement.
Pendant l’enregistrement screencast, en utilisant le mode enregistrement screencast automatique de certains logiciels de screencasting, vous pouvez basculer manuellement (certains logiciels le font automatiquement) entre cette méthode et la méthode FMR.
Dans certains logiciels de screencasting, on trouve des types d’enregistrements automatiques, tels que :
- Mode d’enregistrement « Démonstration » : inclut automatiquement des légendes, des mouvements de la souris, et des zones de surbrillance. Il ajoute également le texte que vous saisissez lors de l’enregistrement. Utilisez le mode de démonstration lorsque vous voulez montrer une procédure ou une fonction.
- Mode d’enregistrement « Evaluation » : inclut automatiquement les zones de clic avec une légende d’échec et les zones de texte pour les champs de texte avec une légende d’échec. Légendes et mouvements de la souris ne sont pas inclus.
- Mode d’enregistrement « Formation » : souvent utilisé pour effectuer des quizz. La formation inclut automatiquement les zones de clic avec légendes de conseil et d’échec et les zones de texte pour les champs de texte avec une légende d’échec dans le projet enregistré automatiquement. Utilisez le mode de formation lorsque vous voulez que l’utilisateur d’essayer la procédure pendant le film.
- Mode d’enregistrement ou Mode d’examen: Ceci est similaire à la pratique mode Test, lorsque l’utilisateur peut interagir pendant un nombre de tentatives autorisées, (cas des quizz), au bout de plusieurs échecs, la vidéo prend le relais et exécute les scénes de démonstration présentant les bonnes réponses à cocher.
Les Fichiers de sortie enregistrement screencast réalisés en mode automatique : sont généralement des fichiers au format flash : appelés :
- Démonstration :L’apprenant visionne la vidéo ou screencast, il est dans un mode passif. Le Pointeur de la souris, les clics et les évènements sont créés automatiquement par l’outil ; Le rythme dépend du paramétrage du temps de la démonstration.
La fonction zoom and pan est utilisée dans les enregistrements de “démonstration”, ce qui n’est pas possible pour les enregistrements de simulation.
La fonction Zoom and pan permet de visualiser en zoom un détail, de zoomer en avant et en arrière, de déplacer à l’écran, et d’avoir une vue panoramique de l’écran.
- Simulation : L’apprenant participe au déroulement de la vidéo ou screencast, il est dans un mode actif. Les Mouvements et clics des apprenants sont créés par l’apprenant lui-même (via son clavier ou la souris qu’il utilise). Le rythme de la vidéo est complété par les interventions de l’apprenant.
Si l’on choisit plusieurs modes d’enregistrement différent à chaque fois, autant de formats de fichiers sont représentés alors qu’ils proviennent d’un enregistrement screencast unique.
Ils se différencient par l’enchaînement des scènes, l’interactivité (si l’utilisateur qui regarde doit intervenir dans le processus du déroulement de la vidéo, tel cliquer sur une réponse, désigner un point sur une carte par un clic, etc.)